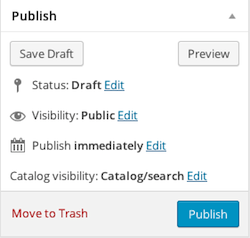Grouped products are a great way to showcase items that go well together in one product listing. This is great because it can help customers find these items a lot faster and it can also increase the chances of your customers spending more money in your store.
There are actually many scenarios where this can work well and here are a few:
Scenario #1) Say you are selling a music album, but aren’t sure if your customers would be willing to buy the entire album, in such a case you can list each track in a grouped product and have them choose which tracks they want to buy. This way, if your customer likes all of the tracks, you can end up selling the entire album. In the event that a customer only likes a few of your tracks, they can buy the ones that they like and you don’t lose out on making a sale.
Scenario #2) You are selling a shirt, tie and a pair of pants that match, but don’t want to require your customers to purchase all of them together. A grouped product can showcase all of these items on one product view page and allow your customers to choose which item they want to buy.
In the image below, you can see what a grouped product looks like:
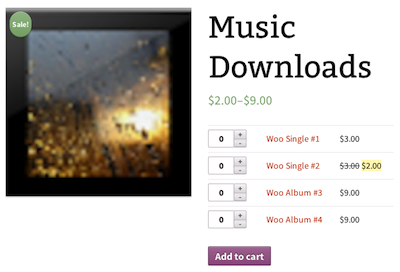
Watch the video below to see how easy it is to create grouped products in WooCommerce:
Can’t view the video? Watch it on YouTube
To create a grouped product, simply choose “grouped product” from the drop-down menu next to “product data” and fill in all the fields as you normally would with any other listing.
Next, you will need to create some simple products to add to the grouped product that you just created. If you need help with this, you can view my video tutorial on building a store with WooCommerce which is located here.
In the linked products section, choose the grouped product that you just created with the drop-down menu that is located next to “grouping”.
To specify the sort order of your simple products, go to the advanced section and enter a number into the “menu order” field. You would enter in a 1 for the product that you want to show up first, a 2 for the product that you want to show up 2nd and so forth.
Note that if you do not want these simple products seen in your store individually, you can hide them by changing their “catalog visibility” to “hidden”. This option is located on the product creation page in the “publish” section and looks like this: