Prior to listing a downloadable product, you should first find out whether your WordPress maximum upload file limit size is large enough for your files. You can check the size by going to your “WordPress admin panel > media > add new” and look at the number next to “Maximum upload file size”.
If that number is larger than the size of your largest file, you can proceed with listing the downloads on your site. If that number is smaller, you will want to read this article prior to proceeding.
WooCommerce provides us with a few different ways that we can list downloads on our site. For example, we can add them to a simple product, variable product as well as a grouped product.
In the images below you can see how each of these product types display your downloads on the product view page and decide on which you’d like to use:
Simple product
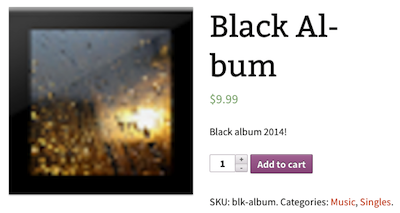
Variable product
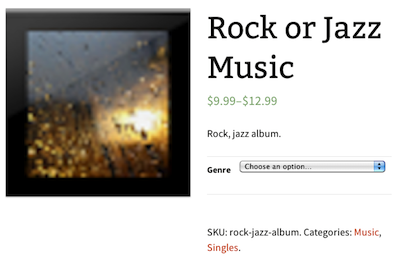
Grouped product
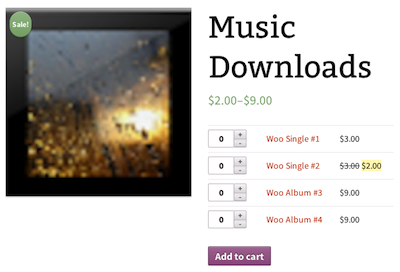
In the video below, I show you how to add files to simple products as well as variable products. Note that adding multiple files to a simple product will result in the files being sold together.
Can’t view the video? Watch it on YouTube
If you want to sell your files individually, but want them to be seen on the same product view page, I recommend listing them as a variable product or creating simple products for each file and then adding those simple products to a grouped product.
List a simple product
Go to your WordPress admin panel and click on “products > add product”.
For “product data”, choose “simple product”.
Enter a title, description, price, upload an image etc. as you normally would.
Check off the box next to “downloadable”.
If you are planning on selling the item as a virtual product, you will want to check off the box next to “virtual” as well. For example, you will want to check off this box if you do not plan on shipping anything in this listing. Now if you are planning on bundling your file with a physical product that you plan to ship, then you would want to leave the box unchecked.
In the “downloadable files” section, click “choose file” to upload a file from your computer. If you have the file hosted somewhere online, you can simply enter in the URL to the file in the “file URL” input field.
Enter the name of the file in the “name” field.
Click the “add file” button to add another file.
In the “download limit” field, enter the number of times that your customer can download the file. Leave it empty for unlimited downloads.
In the “download expiry” field, enter the number of days that your customer can download the file. Leave it empty for unlimited days.
In the “download type” section, choose the download type (this controls the schema and more information can be found here).
If adding more than one file, you can rearrange the sort order of those files by dragging them up and down (click and drag this icon ![]() ).
).
List a variable product
Go to your WordPress admin panel and click on “products > add product”.
For “product data”, choose “variable product”.
Enter in a title, description, price, upload an image etc. as you would normally do.
In the attributes section, choose a custom attribute or an existing one and click the “add” button.
Enter your attribute values and click the “save attributes” button.
Then go to the “variations section” and click the “add variation” button.
For the variations that you want to add files to, check off the box next to “downloadable”.
For the variations that you want to sell as virtual products, check off the box next to “virtual”. Note that this is recommended if the product doesn’t ship and is only delivered via download.
In the downloadable files section, click the “add file” button. Enter a URL in the “file URL” field if the file is hosted somewhere on the web or click the “choose file” button to upload a file from your computer.
You can limit the number of times that a person can download a file by entering in a number in the download limit field. Leave it blank for unlimited downloads.
If you’d like the download link to expire after an x amount of days, enter that number in the “download expiry” field or leave it blank for unlimited days.
