While a standard product in PrestaShop 1.6.x may sound pretty basic, the capabilities offered here are actually far from basic. I say this because you can add:
- Combinations (also known as attributes) which let your customers choose a size, color or any other option that you’d like to add to your listing.
- Features which let you list product information. This information can include the width and height of the product, material, styles and other information that you’d like to include.
- Customization which lets you add file fields and text fields to your listing. This comes in handy if you would like your customers to upload an image or enter in text that you’d like to customize the product with.
- Attachments which you can add to the listing. This can be a PDF file, media file, image or any type of file that you’d like to make downloadable to your visitors.
In the video below I show you how to create a standard product and how combinations, features, customization and attachments work:
Can’t view the video? Watch it on YouTube
Creating a standard product:
Start by going to your admin panel and then select “catalog” and “products” from the left column.
Information:
Once on the products page, click on the “add new product” link at the top of the page.
On the product creation page, select the “standard product” radio button.
In the “name” field, enter the title of your product.
If you are using multiple languages, you can add the translated text using the drop down language menus. These drop down menus are located next to the form fields which support translated text. These menus look this:
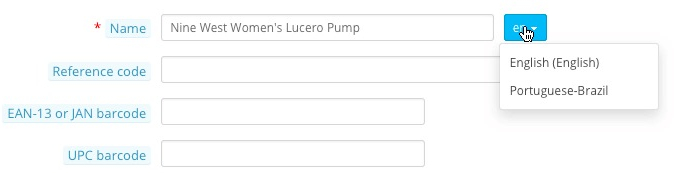
If you’d like, you can enter in a reference code; EAN-13 or JAN barcode; UPC barcode.
For enabled select “yes” if you’d like the product to go live once you click on “save” — if not, select “no”.
For visibility, choose between: everywhere, catalog only, search only and nowhere. For example, you would select “catalog only” if you’d like the product to show up on category pages, the homepage etc. and you would select “search only” if you’d like your product to only show up in your store’s search engine.
Otherwise you’d select “nowhere” if you’d like your product to only show up in your admin panel and “everywhere” if you’d like your product to show up on category pages, homepage, search engine etc.
In the options section, if your product is in stock and available for purchase, you’ll want to have “available for order” and “show price” checked off. If your item is not available in local stores, you’ll want the checkbox “online only (not sold in your retail store)” also checked off.
Note that if you’d like your store to serve as a catalog and not as a fully functional store for the product you’re listing, you will want to uncheck “available for order” and “show price”.
For condition, you’ll want to select either “new”, “used” or “refurbished”.
Enter in a short description, description and tags. Note that the short description is used as an overview on pages that have limited space.
Tags are keywords which describe the item — this field is optional. If specifying tags, use well targeted words and separate them with a comma.
When finished entering in these fields, click on the “save and stay” button to complete the rest of the listing.
Prices:
In the prices section, enter in the “wholesale price” if you’d like. Note that the wholesale price is optional and it’s the price you paid for the item. This field is basically there to help you calculate your earnings.
The retail price is the price that the item will sell for in your store.
If you’d like the product to be taxable, simply select the tax rate using the drop down menu or create a new tax rule by clicking the “create new tax” link.
If you’d like to specify a unit price, you can. Note that the unit price is there for display purposes. You would basically enter in a unit price on listings that contain more than one item but are sold together. For example, if you are selling a set of 4 golf balls, you can enter in the price of each ball in the “unit price” field and the number “4” in the “per” field.
If you’d like to display an “on sale” icon, simply check off the box next to “display the “on sale” icon on the product page, and in the text found within the product listing.”.
After entering in your prices, click on the “save and stay” button.
SEO:
In the SEO section, you can enter in a META title, META description and friendly URL. Note that if these fields are left as is, PrestaShop will automatically generate this information. For more information on META tags, see this article.
When finished entering in the SEO details, click on “save and stay”.
Associations:
Here you select your category. To select a category that you’ve created, simply click on the “expand all” link or enter the category name into the search box.
If you haven’t created your category, simply click on the “create new category” link. For more information on creating categories, click here.
For “default category”, select the default category using the drop down menu. Note that this should be the category that is most appropriate. For example, if you have your product listed in multiple categories such as a tie in “men’s accessories” and “men’s ties”, you will want to select the category that is the most relevant.
In the “accessories” field, simply type in the name of a relevant item that you’d like to cross promote. For example, if you are listing a pair of pants and would like to cross promote a belt that you already have listed, simply type in belt and select the corresponding listing from the suggestions menu.
When finished entering in associations, click on the “save and stay” button.
Shipping:
In the shipping section, enter in the package width, height, depth and weight if you’d like. Note that these fields should be filled in, if you are using calculated shipping or table rate shipping etc.
If you’d like to add an additional shipping fee for this particular item, enter in the amount in the “additional shipping fees (for a single item)” field. For example, the amount entered here is added to each additional item purchased.
In the “carriers” section, select the carriers and click the add button.
To add new carriers, simply go to “shipping” and “carriers”.
Once you’d finished entering in your shipping details, simply click on “save and stay”.
Combinations:
If you’d like to add combinations, you can do this here. For those of you that are not familiar with combinations, this is basically where you add attributes. In other words, you can specify a color or size and let your customers choose the value using a drop down menu.
To add a combination, simply click the “add new combination” link.
Then simply enter in the details in the combinations form.
For example, you can select your attribute using the drop down menu.
Note that you can add attributes by going to “catalog” and “product attributes”.
Choose a value and click on the “add” button.
If you’d like each attribute to be treated as an individual product, you can specify a: reference code; EAN-13 or JAN barcode; UPC barcode; wholesale price; impact on price; impact on weight; impact on unit price etc.
For example, if you’d like to charge more for an item with this attribute, you can select “increase” for “impact on price” and enter in that amount in the “of” field.
You can also select which combination will be used on the product listing page as the default combination by ticking off “make this combination the default combination for this product”.
When finished, click on the “save and stay” button.
If you’d like to add additional combinations, simply click on the “new combination” button and repeat the above steps.
For more information on attributes and combinations, see this tutorial.
Quantities:
In the quantities section you can either use advanced stock management or you can enter in the amount that you have in stock in the “quantity” field. Note that you can enter in a quantity for each combination that you’ve created.
In the “when out of stock” section, you can choose to either “deny orders” or “allow orders”. If you choose to allow orders, customers will be able to place orders even when your item is sold out.
Note that this section uses the defaults that you’ve specified in “preferences” and “products”.
When finished, click on the “save and stay” button.
Images:
Here you will want to upload images for your product. You can choose a default image by checking off the checkbox next to the image in the “cover” column.
After uploading you images, simply click on the “save and stay” button.
Features:
In this section you can specify information that will be displayed in the “data sheet” section of the product page. You can add features and use them when ever you add a new product by going to “catalog” and “product features”.
When finished entering in this information, simply click on the “save and stay” button.
Customization:
If you are selling personalized items, PrestaShop’s customization option really makes it easy for your customers to provide you with this information. In this section you can specify the number of “file fields” and “text fields” by entering in that number into the corresponding input fields.
For example, if you want your customers to be able to upload an image, you will want to enable this by entering in a number into the file field input box.
To allow your customers to enter in text that the item will be personalized with, simply enter in a number in the “text fields” input box. If you want 1 text field, you would enter in 1. If you want 2, you would enter in 2 and so on.
When finished, click on “save and stay”.
Attachments:
The attachments section is used to provide a downloadable file. Here you can upload a document, manual, media or other type of file that can provide useful information to your visitors.
To upload a file, simply enter in the name of the file in the “filename” field, enter a description and click on the “add” button next to file and select the file on your computer.
After uploading your file, simply select it from the select menu and click on the add button to add it to your listing.
When finished, click on “save and stay”.
Suppliers:
If you’d like to specify the supplier of your item, you may do so in this section by selecting the supplier. To add a new supplier, you can click on the “create a new supplier” link. Alternatively, you can add suppliers via the admin panel by going to “catalog” and “suppliers”.
